В феврале этого года Bethesda объявила о закрытии программы запуска Bethesda. Это произошло после того, как Microsoft приобрела Bethesda в марте 2021 года. Во время приобретения Microsoft пообещала больше эксклюзивов для Xbox и ПК. Похоже, они сближают сообщество, удаляя программу запуска Bethesda.net. Игроки на ПК разделились во мнениях. Судя по некоторым ответам на оригинал Объявление Bethesda в твиттере, некоторые говорят, что это «большая вещь». Другие приветствуют изменение, говоря, что это «бессмысленный лаунчер». Независимо от вашего мнения, лаунчер прекращает работу с 11 мая.
Игроки, у которых есть игры в программе запуска Bethesda.net, должны будут перенести их в Steam. Теперь этот процесс можно выполнить, чтобы вы были готовы к закату 11 мая. Все игры, которые у вас есть на данный момент, будут доступны в Steam, включая игровой процесс, файлы сохранения, внутриигровую валюту, скины и другие игровые элементы. Читайте дальше, чтобы узнать больше о том, как осуществить перенос.
Шаг 1. Войдите в Bethesda.net
Чтобы выполнить любой из шагов переноса, вам необходимо войти в свою учетную запись Bethesda.net. После входа в систему перейдите на страницу библиотеки переноса. Вы можете сделать это, щелкнув ссылку здесь или щелкнув изображение своей учетной записи в верхнем правом углу и выбрав «Перенести библиотеку» в раскрывающемся списке.
Шаг 2. Привяжите свою учетную запись Steam
Далее вам нужно будет привязать свой аккаунт Steam. Когда у вас будут готовы данные вашей учетной записи Steam, нажмите «Связать учетную запись Steam» в середине страницы.
 Скриншот от DoubleXP
Скриншот от DoubleXP
После перехода по ссылке откроется новая страница. Выберите свою учетную запись Steam, если она уже показана. Если он не отображается, нажмите символ «+», чтобы связать свою учетную запись.
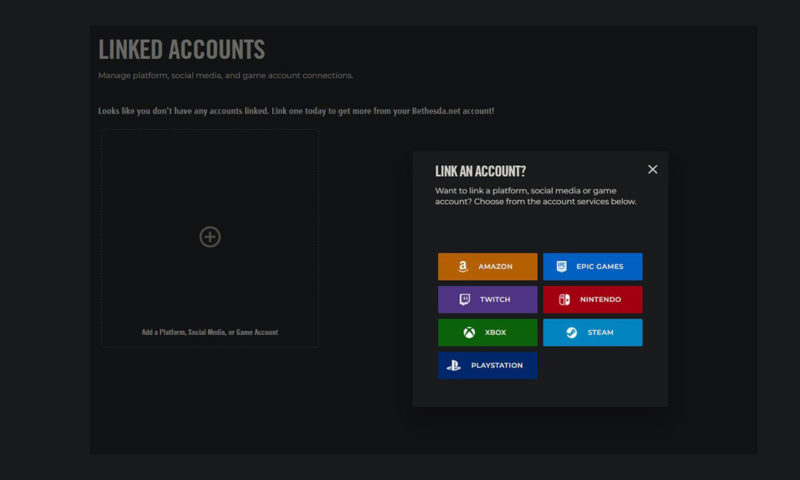 Скриншот от DoubleXP
Скриншот от DoubleXP
Введите свои данные Steam и следуйте инструкциям. Если ваше соединение установлено успешно, вы получите подтверждение, и теперь ваша учетная запись Steam должна быть видна.
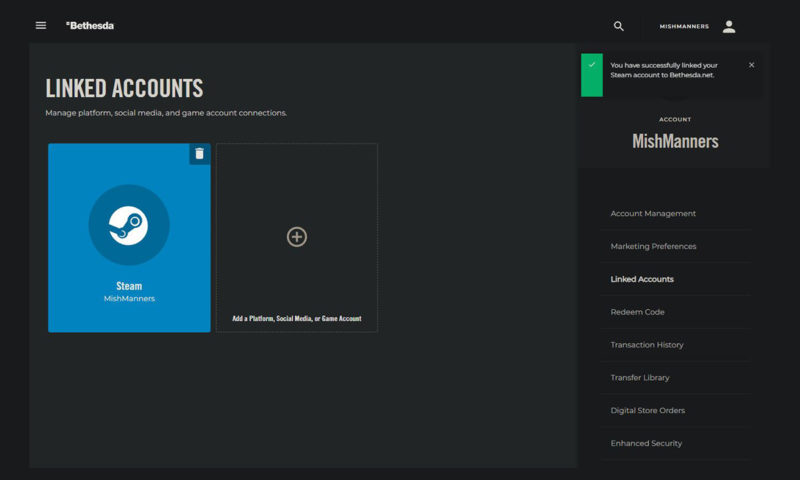 Скриншот от DoubleXP
Скриншот от DoubleXP
Если у вас нет учетной записи Steam, вам необходимо ее создать. Иметь учетную запись Steam можно бесплатно.
Шаг 3. Перенос библиотеки
Теперь, когда ваша учетная запись Steam успешно связана, вернитесь на страницу «Перенос библиотеки». Теперь вы должны увидеть, что ваша учетная запись Steam связана. Убедитесь, что он имеет правильные данные. Убедитесь, что у вас есть правильные данные учетной записи Steam. После того как вы начали процесс переноса, его нельзя остановить. Если у вас неверная информация, вы будете переносить свои игры на неправильный аккаунт.
 Скриншот от DoubleXP
Скриншот от DoubleXP
Если это правильно, перейдите к следующему шагу. Если нет, нажмите «СВЯЗАТЬ ДРУГУЮ УЧЕТНУЮ ЗАПИСЬ STEAM» и выберите перенос на другую учетную запись Steam или выполните шаг 2, чтобы добавить другую учетную запись Steam в свой профиль.
Шаг 4. Перенос игр
Если у вас есть правильная учетная запись Steam, вы можете нажать «Начать передачу Steam». Помните, как только этот процесс начался, вы не можете его изменить. Поэтому убедитесь, что у вас есть правильные данные Steam. Вы также заметите, что сохранения игр и локальные конфигурации не будут перенесены. Не волнуйся; мы сделаем это на следующем шаге.
 Скриншот от DoubleXP
Скриншот от DoubleXP
Если вы готовы, нажмите, чтобы подтвердить процесс передачи.
 Скриншот от DoubleXP
Скриншот от DoubleXP
Обратите внимание, что Elder Scrolls Online не включена в этот список. ESO использует собственный лаунчер, а не Bethesda.net. Игроки по-прежнему могут войти в ESO с помощью Steam или программы запуска Elder Scrolls Online.
Шаг 5. Перенос завершен
Процесс займет несколько минут, в зависимости от того, сколько игр у вас на счету. После завершения передачи появится подтверждение вместе с записью переданного контента.
 Скриншот от DoubleXP
Скриншот от DoubleXP
Шаг 6. Перенесите файлы сохранения
Теперь, когда ваши игры перенесены в Steam, вам нужно перенести сохраненные файлы. Некоторые сохраненные файлы будут автоматически перенесены. Однако большинство из них нужно будет вручную скопировать в папку сохранения Steam на вашем компьютере. Каждая игра немного отличается. Если вы вошли на веб-сайт Bethesda.net, вы можете найти конкретные инструкции по всем играм и тому, как перенести их сохраненные файлы в новую папку Steam.
Единственным исключением является Wolfenstein: Youngblood, который, к сожалению, не может передавать сохраненные файлы. DOOM Eternal также требует некоторых дополнительных действий для передачи файлов.
Использование пара
Теперь, когда все перенесено, вы сможете играть во все свои любимые игры Bethesda прямо из Steam. Убедитесь, что вы скопировали файлы сохранения и убедитесь, что у вас есть правильная учетная запись Steam, чтобы все работало гладко.

