В наши дни тонны людей заинтересованы в стриминге. Это здорово, потому что любой, у кого есть подключение к Интернету, может выложить свои потоки и попытаться получить подписчиков. Конечно, сначала вам нужно настроить поток и подготовить его к работе. Вот руководство для начинающих по потоковой передаче на YouTube.
Включить прямую трансляцию
После того, как вы создадите канал YouTube, на который хотите транслировать, изначально вы не сможете транслировать его. Нажмите Go Live на YouTube, и вы перейдете к критериям, которые необходимо исправить, чтобы разрешить это. Во-первых, вам нужно будет подтвердить свой номер телефона, включить прямую трансляцию и подождать 24 часа, пока YouTube обработает изменения. Если вы хотите стримить со своего телефона, вам понадобится не менее 50 подписчиков. Вы должны иметь право начать трансляцию на следующий день, если все это было сделано.
Потоковое видео с ПК
Если вы хотите транслировать игры с ПК, мы рекомендуем использовать OBS. Это бесплатно и относительно легко понять, немного поиграв с ним.
Настроить сцену
Во-первых, вам нужна сцена. Это будет общий канал для того, что выводится в ваш поток. Назовите его как-нибудь вроде «Консоль» или «Только веб-камера». Что-то, что описывает, для чего вы это будете использовать. После того, как у вас есть несколько сцен, перейдите в «Источники» и нажмите кнопку «плюс», чтобы добавить источник. Это элементы вашего потока, которые отображаются во время потока. Если вы играете в игру на своем ПК, выберите «Захват окна», и вы можете выбрать окно, которое будет вводиться в эту сцену.
Скриншот от Gamepur
Пройдите через именование и найдите Источник, а затем измените его размер до нужного размера в вашем потоке. Если вы хотите наложить на него кадры с веб-камеры, добавьте еще один источник, выберите «Устройство видеозахвата» и найдите подключенную веб-камеру. Если вы выполняете игровой процесс через консоль, вам понадобится устройство захвата, такое как Elgato, и выберите его здесь как источник.
Когда у вас есть OBS, который размещает ваши кадры, также не забудьте добавить источник звука. Для любого звука, исходящего из оконной игры, выберите «Захват аудиовыхода» и выберите динамики вашего ПК или гарнитуру. Все, что в настоящее время выводит звук, будет помещено в ваш поток.
Если у вас есть микрофон, который нужно настроить для разговора со своими наблюдателями, выберите «Захват аудиовхода» и найдите свое устройство.
После того, как у вас есть несколько источников звука, не забудьте обратить внимание на аудиомикшер, чтобы убедиться, что звук проходит и на должном уровне. Если вы когда-нибудь захотите скрыть источник в своем потоке, просто щелкните значок глаза, чтобы вам не пришлось возвращаться и добавлять его позже.
Настроить поток
Теперь, когда у вас есть сцена и исходники, пора приступить к настройке для фактического потока. В OBS выберите File, Settings и перейдите в Stream. Поскольку мы транслируем на YouTube, выберите YouTube — RTMP как услуга. Теперь вы можете войти в систему и подключить свою учетную запись к OBS для трансляции на свой канал. После этого часть OBS теперь будет показывать ваш чат YouTube, когда вы выйдете в эфир. Если вы не подключаете свою учетную запись, вам нужно будет ввести код вашего потока, который мы получим с YouTube. Мы почти готовы к работе.
 Скриншот от Gamepur
Скриншот от Gamepur
Откройте YouTube и войдите в свою учетную запись в веб-браузере. В правом верхнем углу нажмите кнопку «Создать» и начните работу. Теперь вы находитесь на странице управления потоком. В середине верхней части будет указана основная информация о потоке (заголовок, описание и т. Д.), А ниже — более важные настройки потока. Слева вы можете переключаться между потоковой передачей с программного кодировщика (для нас это OBS), веб-камерой или планировать будущий поток.
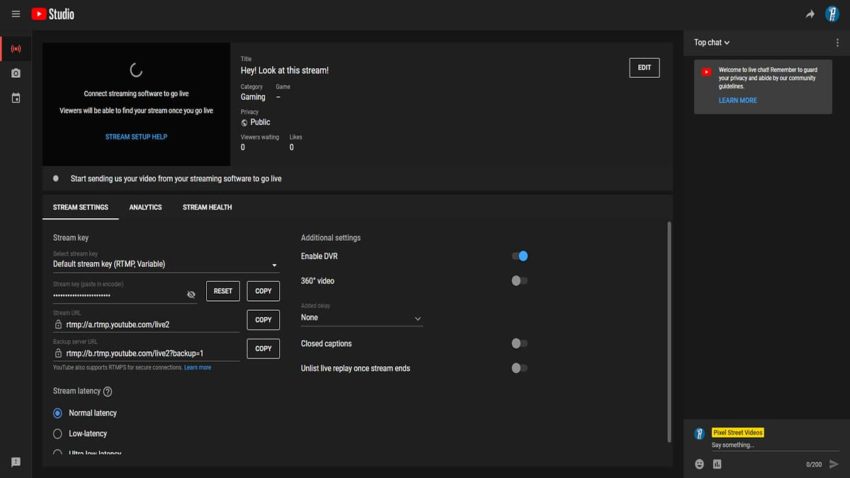 Скриншот от Gamepur
Скриншот от Gamepur
Во-первых, мы хотим установить заголовок и описание вашего потока. Прокрутите вниз, чтобы задать категорию потока, миниатюру и другую важную информацию.
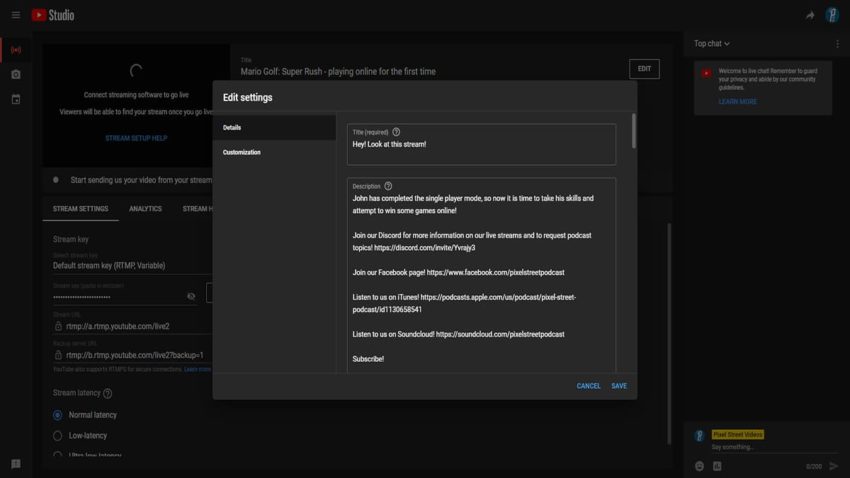 Скриншот от Gamepur
Скриншот от Gamepur
После того, как это установлено, посмотрите настройки потока. Вы увидите строку, заполненную скрытыми символами. Это ваш ключ трансляции. Убедитесь, что никто другой никогда не получит к этому доступ. Если у кого-то это произойдет, обязательно сбросьте его здесь. Скопируйте эту запись и введите ее в OBS, если вы не подключили свою учетную запись YouTube.
Под ключом вашего потока будет URL-адрес для публикации в ваших учетных записях в социальных сетях для продвижения вашего потока и настройки задержки под ним. Вы можете изменить его на низкий или сверхнизкий, если у вас действительно хороший интернет, но мы рекомендуем оставить этот параметр в покое.
Начать трансляцию
Теперь, когда все настроено, вы можете нажать Начать трансляцию в OBS. На всякий случай держите окно браузера YouTube открытым, чтобы вы могли следить за состоянием потока и тем, как все выглядит в целом.
Имейте в виду, что во время потоковой передачи вы обнаружите вещи, с которыми столкнетесь, и которые нужно будет исправить. Если вам нужно, делайте заметки и поиграйте с OBS, чтобы найти настройки и сцены, которые вам больше всего нравятся для вашей трансляции.
Найти аудиторию на YouTube очень сложно. Не расстраивайтесь, если вы собираетесь ненадолго и никто не появляется. Просто не забывайте всегда быть вежливыми со своими наблюдателями. Приветствуйте их на стриме и благодарите за просмотр или подписку. Расскажите им немного о себе, чтобы дать им повод пообщаться с вами. Просто продолжайте транслировать свой любимый контент, и в конечном итоге кто-то заметит, и вы можете завести друга или двух по пути.

