Steam Deck — это невероятно универсальное аппаратное обеспечение, способное играть в тысячи компьютерных игр на ладони и многие другие с помощью эмуляции или с небольшой настройкой. Режим рабочего стола позволяет использовать его как ПК на базе Linux или Windows. Тем не менее, одним из немногих недостатков Steam Deck является неуклюжая экранная клавиатура. К счастью, есть два простых способа настроить клавиатуру и мышь для работы с колодой, полностью избегая этой проблемы. Вот как это сделать.
Связанный: Лучшие игры для Steam Deck
Используйте USB-концентратор или официальную док-станцию Steam Deck.
До недавнего запуска официальной док-станции Steam Deck Dock для прямого подключения клавиатуры и мыши к вашей колоде лучше всего было использовать USB-концентратор. Вы можете найти все их виды на Amazon, Newegg и других розничных продавцах технологий, и их легко интегрировать в вашу установку. Просто подключите все свои кабельные устройства — клавиатуру, мышь, Ethernet, даже HDMI и DisplayPort — к концентратору, а затем используйте кабель USB-C концентратора, чтобы подключить его к деке.
Если вы все правильно настроили, то есть все подключено; у вас не должно возникнуть проблем с использованием подключенных устройств в режиме рабочего стола. Этот процесс должен работать как для проводных, так и для беспроводных устройств. Основное ограничение заключается в том, что вам понадобится вторая комбинация клавиатуры и мыши, если вы хотите использовать свою колоду вместе со стандартной настройкой ПК.
Док Steam Deck следует тем же правилам, описанным выше, и хотя Valve создала его специально для колоды, его можно использовать в качестве стандартного узла, даже если он немного неудобен.
Использование Barrier для Steam Deck
 Скриншот от Gamepur
Скриншот от Gamepur
Barrier — это удобное программное обеспечение, позволяющее без проблем использовать одну клавиатуру и мышь для Steam Deck и основного ПК. Его настройка может быть немного привередливой, но после настройки он работает как мечта.
Для начала перейдите на страницу Barrier GitHub и загрузите приложение на свой компьютер. На своей колоде загрузите режим рабочего стола и найдите Barrier в магазине приложений Discovery. После того, как вы установили Barrier на свой компьютер и колоду, откройте оба. Установите Bonjour, когда будет предложено, и обязательно остановите запуск Barrier (отмечено в правом нижнем углу меню). Сделайте это для обоих экземпляров.
Запустив Barrier в обеих системах, взгляните на приложение. Ваш основной ПК с подключенными клавиатурой и мышью должен быть сервером, пунктом верхнего меню в Barrier. Обратите внимание на IP-адрес, указанный в приложении. Он понадобится вам через мгновение. Убедитесь, что вы выбрали «Настроить в интерактивном режиме», затем перейдите в меню «Настроить сервер».
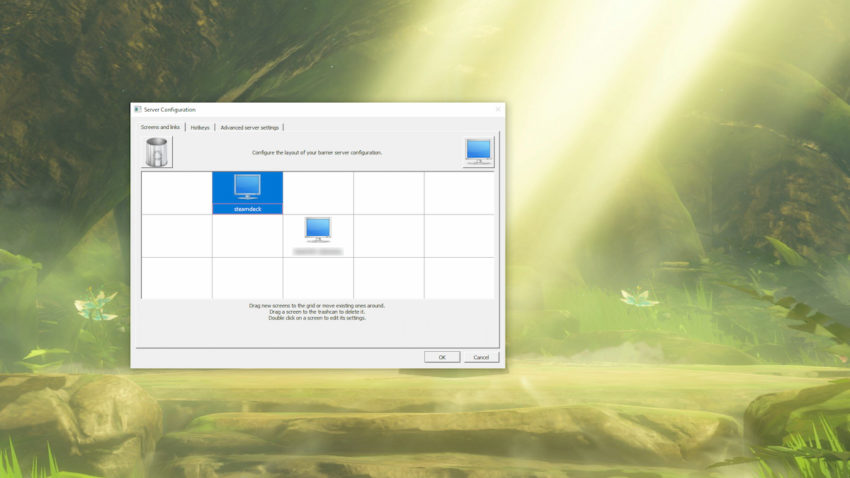 Скриншот от Gamepur
Скриншот от Gamepur
Нажмите и перетащите изображение монитора в правом верхнем углу меню вниз на сетку в зависимости от того, где дека будет сравниваться с вашим ПК. Если ваша колода будет выше и левее основного компьютера, поместите символ монитора в верхнюю левую часть сетки с вашим рабочим столом в центре. Переименуйте новый значок в «steamdeck», имя устройства вашей колоды по умолчанию в Barrier.
Затем перейдите в раскрывающееся меню «Барьер» в правом верхнем углу приложения и выберите «Изменить настройки». Вы можете оставить все на этом экране в покое, кроме одной маленькой кнопки: Включить SSL. Во всех наших тестах отключение этой опции как на вашем основном ПК, так и на Steam Deck упрощает задачу.
 Скриншот Гампура
Скриншот Гампура
Теперь пришло время настроить сторону палубы барьера. В режиме рабочего стола с открытым барьером установите флажок «Клиент», затем снимите флажок «Автоматическая настройка». Введите IP-адрес, указанный в версии Barrier для вашего ПК, затем перейдите в «Изменить настройки» на деке и снова снимите флажок «Включить SSL». Вам нужно будет выполнять оба шага каждый раз, когда вы запускаете Barrier.
После того, как все настроено, запустите Barrier на своем ПК, а затем на Steam Deck. Все работает, если вы можете перевести мышь вашего ПК с основного монитора на рабочий стол вашей колоды. Переход зависит от того, где вы поместили свою колоду на экране «Настройка сервера», поэтому, если ваша колода находится над ПК, переход будет в верхней части вашего монитора.

