Monster Hunter — сильная франшиза от Capcom, которая продолжает совершенствовать игровой процесс, хит за хитом, но одним из первых хитов игры была MMO под названием Monster Hunter Frontier. Эта игра, выпущенная 21 июня 2007 года, пользовалась популярностью более десяти лет.
Однако сообщество Monster Hunter очень стойкое. Он собрал средства, позволяющие преданным игрокам размещать свои собственные серверы Monster Hunter Frontier, чтобы игроки могли продолжать борьбу — вот как настроить сервер Monster Hunter Frontier и как ваши друзья могут присоединиться к нему.
Связанный: 10 самых забавных монстров, на которых можно охотиться в играх Monster Hunter
Как установить пограничный сервер Monster Hunter
Примечание. Это руководство поможет пользователям настроить базы данных SQL и связанную с ними схему, но ожидается, что пользователь понимает, как работают интернет-порты и как изменять брандмауэры. Хотя сообщество активно использует серверные и клиентские файлы Erupe Community Edition, эти файлы можно получить только законным путем путем законной покупки Monster Hunter Frontier — могут применяться законы об авторских правах. Наконец, пользователи следуют этому руководству на свой страх и риск — мы не гарантируем безопасность, эффективность и защищенность при использовании найденных файлов.
Установка PostgreSQL
После получения файлов сервера пользователи должны установить PostgreSQL, систему реляционных баз данных с открытым исходным кодом. Место установки этой программы в конечном итоге не имеет значения, но мы предлагаем разместить подпапку, в которой вы планируете разместить сервер, в качестве напоминания об удалении программы. Пользователи захотят установить все опции вместе с сервером PostgreSQL: сам сервер, pgAdmin 4 (графический интерфейс для управления базами данных), Stack Builder и инструменты командной строки.
Расположение каталога данных в конечном итоге не слишком сильно повлияет — мы рекомендуем разместить каталог в его расположении по умолчанию, которое является автоматической подпапкой PostgreSQL. Реляционные базы данных являются безопасными объектами — при установке PostgreSQL вам будет предложено создать мастер-пароли. Обязательно запишите пароль, так как строка понадобится вам для взаимодействия с базой данных. При появлении запроса выберите установку базы данных в локальный кластер.
Подготовка PostgreSQL для схемы сервера MHF
После завершения установки откройте установленное приложение «pgAdmin» и при появлении запроса введите новый главный ключ-пароль. Это другой пароль, чем тот, который был создан во время установки. В приложении pgAdmin перейдите в «Файл», затем «Настройки». Здесь мы собираемся установить двоичный путь PostgreSQL к установленной вами версии, которая находится в подпапке bin PostgreSQL.
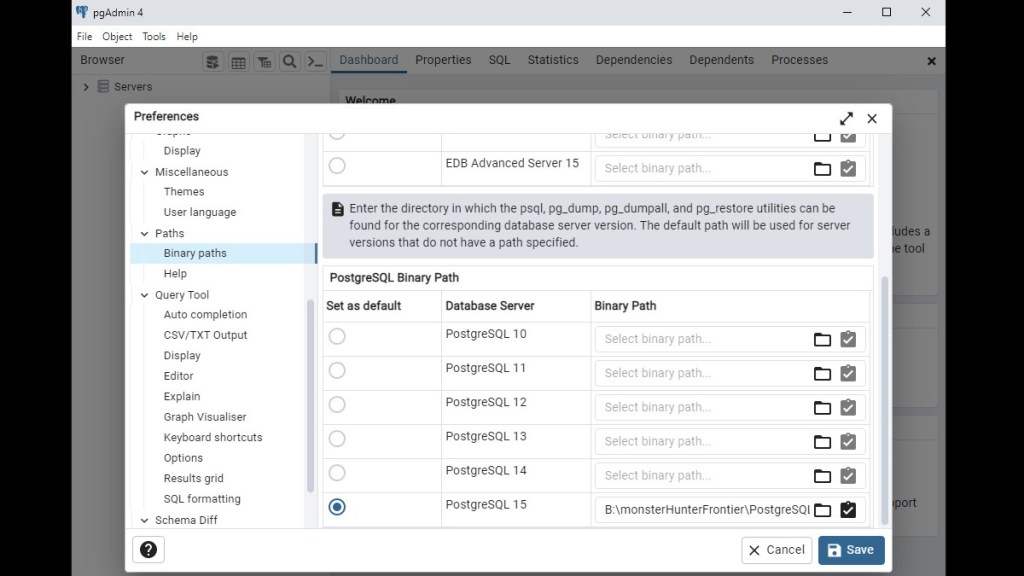 Прокрутите вниз, чтобы найти поле «Пути» в левой части экрана. Выберите «Двоичные пути». Прокрутите вниз в правой части открывшегося окна до двоичного пути PostgreSQL. Найдите загруженную версию PostgreSQL и выберите папку Bin в подпапке. Как только корзина будет отмечена соответствующим образом, вы сможете установить ее по умолчанию. Выберите «Сохранить», чтобы закрыть окно.
Прокрутите вниз, чтобы найти поле «Пути» в левой части экрана. Выберите «Двоичные пути». Прокрутите вниз в правой части открывшегося окна до двоичного пути PostgreSQL. Найдите загруженную версию PostgreSQL и выберите папку Bin в подпапке. Как только корзина будет отмечена соответствующим образом, вы сможете установить ее по умолчанию. Выберите «Сохранить», чтобы закрыть окно.
Установка схемы в вашу базу данных SQL
В приложении pgAdmin щелкните левой кнопкой мыши Серверы в левой части окна. Вам будет предложено ввести пароль — это пароль, который устанавливается в процессе установки PostgreSQL, а не Мастер-пароль, устанавливаемый при открытии приложения. Щелкните правой кнопкой мыши установленную версию PostgreSQL, затем перейдите к «Создать» и выберите «База данных».
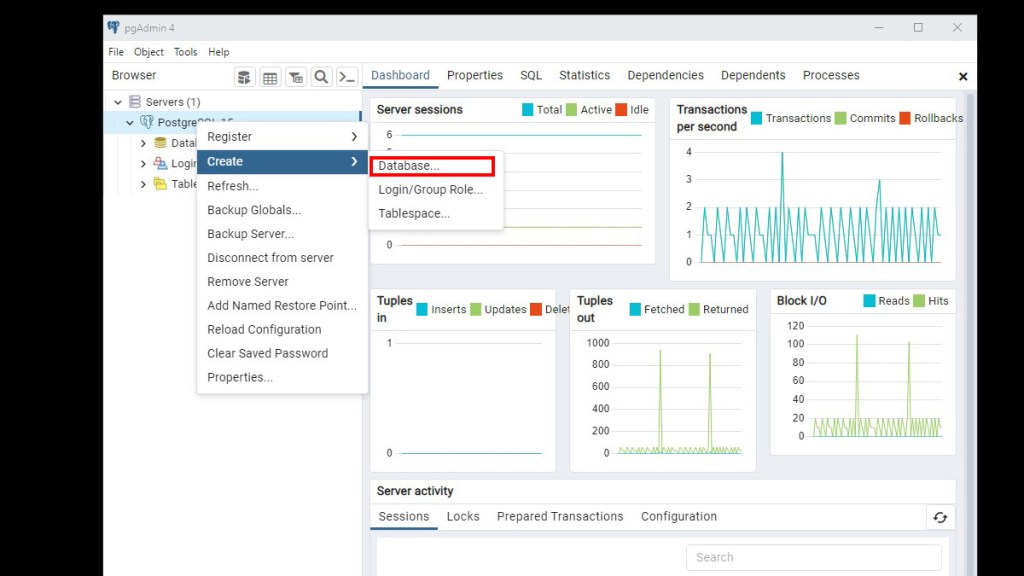
Это приведет вас к новому окну для создания фактической базы данных. Назовите базу данных «erupe», затем нажмите «Сохранить» в правом нижнем углу. Теперь вы сможете эффективно импортировать включенную схему из erupe с помощью команды Restore. Щелкните правой кнопкой мыши базу данных Erupe, затем выберите «Восстановить» в контекстном меню. В текстовом поле «Имя файла» щелкните значок папки для просмотра, затем перейдите к разархивированной папке Erupe – Community Edition – Server Files и найдите файл SQL с именем «SCHEMA.sql». Выберите папку и нажмите «Восстановить».

Связанный: Самый сильный монстр в каждой игре Monster Hunter.
Заполнение базы данных Monster Hunter Frontier
Внутри файлов сервера есть подпапка под названием «bundled-schema», которая содержит три файла SQL: FestaDefaults, NetcadeDefaults и RoadShopItems. Мы должны загрузить все три файла в нашу вновь созданную базу данных Erupe. Для этого:
Щелкните правой кнопкой мыши базу данных с именем erupe в pgAdmin. В раскрывающемся списке выберите «Инструмент запросов». Перетащите (по одному файлу за раз) в верхнее окно pgAdmin. Убедитесь, что верхнее окно заполнено несколькими массивами. Нажмите F5, чтобы выполнить SQL-запрос, заполнив базу данных значениями. Откройте новый Инструмент запросов и повторите шаги для двух других файлов SQL.
Наконец, разархивируйте подпапку сервера erupe с именем Quests.
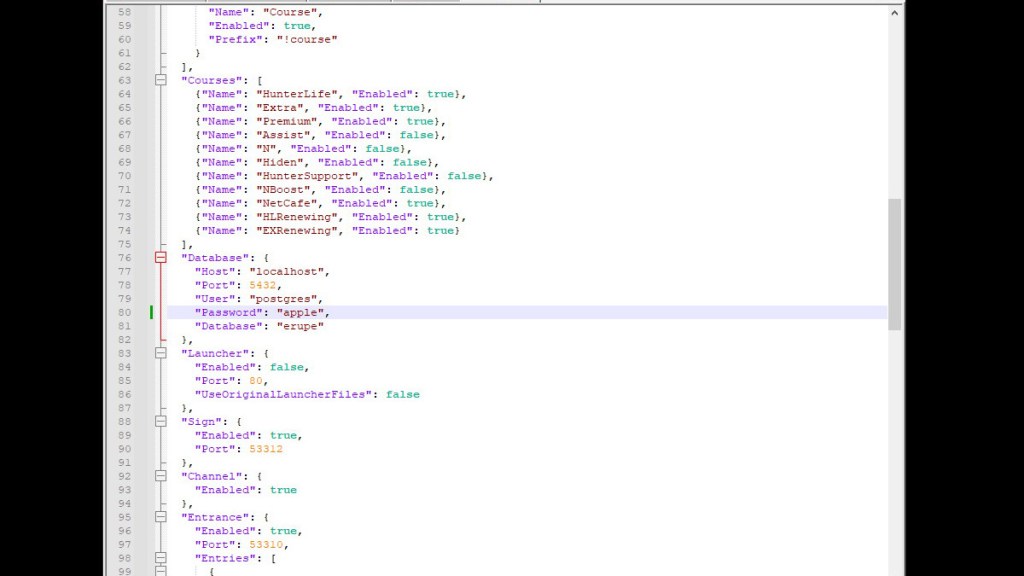
Щелкните правой кнопкой мыши файл конфигурации в папке «Erupe – Community Edition – Server Files» и откройте его с помощью Notepad++. Найдите сегмент в Javascript с надписью «База данных». Добавьте к этому сегменту пароль вашей базы данных (не главный пароль), где в сценарии написано «Пароль»: «между последними кавычками. Обратите внимание, что эта папка также управляет IP-адресом хоста, приветственным сообщением, интеграцией Discord и другими переменными администратора.
Связанный: 10 лучших дизайнов монстров из серии Monster Hunter
На этом этапе настройка вашего сервера завершена. Дважды щелкните приложение «erupe-ce» в папке сервера, чтобы запустить сервер. Убедитесь, что IP-адрес хоста доступен с внешних IP-адресов, порты открыты и все переменные настроены по желанию в папке Config. В случае внутреннего сбоя приложение предупредит пользователей о типе сбоя, а также о возможной методике устранения неполадок.
Как присоединиться к серверу сообщества Monster Hunter Frontier
Чтобы присоединиться к серверу сообщества Monster Hunter Frontier, вам сначала нужно найти соответствующую папку сервера Erupe — обычно они поставляются вместе. Это необходимо, поскольку Erupe Community Edition — это фанатский проект, который развивает работу Capcom Monster Hunter Frontier Z. Таким образом, файлы на стороне клиента должны быть из того же репозитория, что и файлы сервера Erupe Community Edition. После распаковки этой папки пользователи должны выполнить три задачи, чтобы начать игровой процесс: локализовать, определить IP-адрес для подключения и создать учетную запись.
Хотя сообщество активно использует серверные и клиентские файлы Erupe Community Edition, эти файлы можно получить только законным путем путем законной покупки Monster Hunter Frontier — могут применяться законы об авторских правах. Наконец, пользователи следуют этому руководству на свой страх и риск — мы не гарантируем безопасность, эффективность и защищенность при использовании найденных файлов.
Как локализовать Monster Hunter Frontier Z
Чтобы локализовать Monster Hunter Frontier, мы воспользуемся проектом GitHub под названием Locale Emulator, который позволит нам имитировать пребывание в Японии во время игры в Monster Hunter Frontier. Загрузите и установите эмулятор локали. После установки создайте ярлык mhf.exe в клиентских файлах Erupe Community Edition, поместите ярлык на рабочий стол, щелкните ярлык правой кнопкой мыши, перейдите к «Эмулятор локали» и, наконец, выберите «Редактировать глобальный список профилей».

В открытом окне LEGUI Global убедитесь, что в поле «Местоположение» установлено значение «Японский (Япония)», а в поле «Часовой пояс» установлено значение «(UTC+09:00) Осака…», и сохраните конфигурацию.
Измените IP-адрес подключения для Monster Hunter Frontier
Если вы пытаетесь присоединиться к серверу друга, вы должны подключить IP-адрес его хоста в файле хостов System32. Откройте файловый браузер, перейдите в C:\Windows\System32\drivers\etc и найдите файл Hosts. Откройте с помощью Notepad++ и добавьте IP-адрес хоста в следующем формате, заменяя X на IP-адрес хоста:
xxx.xxx.x.xxx erupe.custom
Сохраните документ и закройте его.
Как подключиться к пограничному серверу Monster Hunter и создать персонажа
Если вы выполнили все шаги, вы, наконец, готовы начать играть в Monster Hunter Frontier Community Edition. Запустите приложение с помощью созданного вами ярлыка на рабочем столе, и появится новое окно с просьбой войти в систему вашего персонажа. Сначала найдите раскрывающийся список «Выбор сервера» и прокрутите его вниз — выберите «Пользовательский», чтобы подключиться к IP-адресу, указанному в файле хоста.

После того, как подходящий сервер выбран, пришло время определить идентификатор и пароль вашей учетной записи. Ваше имя и пароль могут быть любыми, но учтите, что вы не можете их изменить, сохранив при этом своих игровых персонажей. Даже при выборе «Запомнить меня» игрокам будет предложено ввести свой идентификатор пользователя, поэтому обязательно запишите свое имя пользователя и пароль. После входа в игру вы создадите своего первого персонажа — игнорируйте сообщения о необходимости его создания перед входом на сервер.

